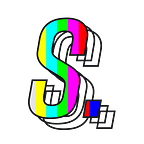Phantom Setup Guide
What: Here’s a step-by-step guide to installing and setting up Phantom on Google Chrome. Phantom is a digital wallet that holds the “keys” to your crypto stored on the Solana blockchain. In the future, Phantom may support other blockchain networks as well.
Overview of Steps
- Download the Phantom browser extension
- Setup your Phantom wallet
Step 1: Download the Phantom browser extension
First, navigate to the official Phantom website:
Be careful of scam sites; use the following link to navigate to the official Phantom download page: https://phantom.app/download
The link should bring you to the following page. Once on the page, select “Chrome” in the bottom-left corner. This will direct you to the Chrome web store.
Second, add Phantom to Chrome:
Click “Add to Chrome,” then select “Add extension” in the pop-up window. Once you’ve added the extension, you’ll be redirected to the Phantom onboarding page.
Third, pin Phantom to Chrome:
In the upper right-hand corner of your browser, click on the puzzle piece icon 🧩. Find Phantom in the list and select the pin 📌 button.
Step 2: Setup your Phantom wallet
First, create a new Phantom wallet:
Select “Create a new wallet” to start the onboarding process
Second, create a password for your Phantom wallet:
Enter your desired password and review the Terms of Use. Select the checkbox if you agree to the terms, then click “Continue.” The password you created will allow you to access the Phantom wallet and sign transactions.
Third, copy and store your secret recovery phrase in a secure location:
Hover over the center console to view your secret recovery phrase. Once you’ve saved the phrase to a safe location, check the “I saved my Secret Recovery Phrase” box, then click “Continue.”
Fourth, confirm the successful setup of your Phantom wallet:
To confirm the successful setup of your Phantom wallet, try opening the extension using the “Option + Shift + P” shortcut (for mac keyboards.) Once your wallet appears, select “Continue.”
The next page will confirm the completion of your Phantom wallet setup. Click “Finish” to exit the onboarding site and return to the Chrome web store.
Closing Statement
Your wallet is now ready for use. You can access it anytime via the pinned extension in your browser.